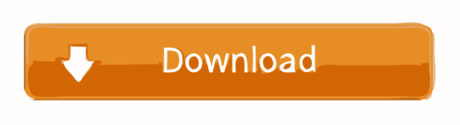It's a data recovery tool that developed by Lexar itself and has the ability for you to rescue data on your Lexar memory cards or USB Flash drives, you can recover up to three files in DEMO trial mode unless. AnyRecover is the most powerful data recovery software available that lets you restore lost or missing files on your Lexar SD card. This powerful tool works on every kind of Lexar memory card, allowing you. Lexar Card Recovery is the most trustworthy tool to recover data from all types of Lexar cards which are available in the market. Besides file system breakdown, there are various instances for losing data from Lexar card. Some of them are described here. Lexar Card Recovery is the most trustworthy tool to recover data from all types of Lexar cards which are available in the market. Besides file system breakdown, there are various instances for losing data.
Summary :
USB flash drive can become corrupt or damaged sometimes. This article will show you how to recover data from a corrupted USB drive and how to repair USB drive with 5 reliable USB flash drive repair methods.
Quick Navigation :
A USB flash drive is also known as a thumb drive, pen drive, gig stick, flash stick, jump drive. It is often used for storage, data backup and transfer of computer files. It is very popular and widely used nowadays.
However, sometimes USB drive can get errors due to reasons like unexpected system shut down, improper removal, virus attack and so on. When your USB drive is corrupted or become not recognized, how to fix USB drive? How to recover data from it?
If you don't know, don't worry. The following contents will show you the answer.
How to Recover Data from the USB Flash Drive
When your USB drive is corrupted or damaged, you may try various USB flash drive repair solutions on the Internet to repair USB stick. However, not all of the USB repair tools and solutions are reliable. And some mistaken operations will make it harder to recover data from USB drive.
So the most important thing is to recover the lost data from it as soon as possible. And to make sure the data can be recovered, keep in mind that stop using the USB drive immediately after your USB drive is corrupted or damaged.
There are various USB data recovery tools on the Internet. Here I recommend you to use the professional USB partition manager – MiniTool Partition Wizard Pro Ultimate.
As a piece of professional data recovery software, it can recover all kinds of files on your USB drive, such as documents, photos, audio, music, videos, emails, archives, etc. and it supports all Windows versions including Windows10/8/8.1/7/XP.
Before you perform USB data recovery, you need to get the USB flash drive recovery tool by clicking the follow button.
Now, you can follow the steps as below to recover data from USB drive.
Step 1. Launch Data Recovery.
- Connect the USB flash drive to your PC.
- Launch MiniTool Partition Wizard Pro Ultimate.
- Click Data Recovery on the main interface.
Step 2.Scan the USB drive.
- Select the partition on your USB flash drive.
- Click Scan on the lower right corner.
- If the target partition is not listed, you can click the refresh icon on the top to refresh the interface.
- If you just want to recover some specified file types on your USB drive, you can click Settings button near the Scan button to set parameters.
Here is a brief introduction of the different parts on the interface of Data Recovery:
- Recovery Result: this part will show the record of the last scanning result and you can also manually load scanning result and check needed files to recover.
- Logical Drive: this part will show all existing partitions on your computer, including the partition on SSD, SD card and USB drive.
- Hard Disk: this part will list all disks detected on your computer, such as USB disk, SSD and HDD. At this part, you can also select a hard disk or USB flash drive to scan.
- If there is any unallocated space or lost partition on your computer, the Lost Partition and Unallocated space parts will be listed as well.
Step 3. Check needed files in the recovery result.
1. Wait for the scanning process completed.
You can pause or stop it manually, if you find the files you want but the recovery is not finished yet.
2. Find needed files from the recovery result.
You can utilize the Show lost files, Find and Filter tool to find lost files quickly.
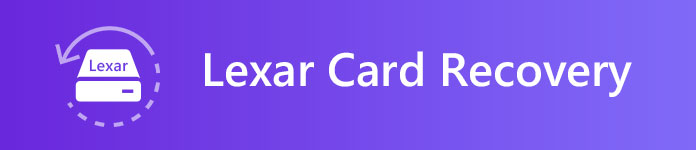
- Show Lost Files: This feature enables the data recovery software only show lost files on the USB drive.
- Find: This feature can help you find the file you want by typing the specific file name. To search a file by file name exactly, you can check Match Case (type the file name's uppercase and lowercase letters correctly) or Match Word (type the complete file name including file extension).
- Filter: This feature can help users search files by filename/extension, file size, file creation or modification date, which can help to find needed files effectively.
- Check needed files to recover. You can preview the needed files.
- Preview feature enables users to preview a picture or .txt file which should be smaller than 20MB.
- Export Scan Result enables users to export the scan result and save it as .rss
Step 4. Save files to a safe place.
- Click Save button on the lower right corner.
- Choose a directory to save selected files. It is recommended to save the recovered files on another drive. Otherwise, the lost/deleted data could be overwritten.
After the files are saved successfully, you can go to the drive to check if your files can be opened normally.
You see, MiniTool Partition Wizard Pro Ultimate makes USB drive data recovery as a breeze. Just get it now to recover data from corrupted/unrecognized USB drive.
After USB flash drive recovery, you can try the following USB flash drive repair solutions at ease.
Lexar Recovery Software Free
Top 5 Quick Fixes to Repair USB Drive Immediately
Solution 1. Try Another USB Port
If your USB drive cannot be recognized or not detectable on your computer, you can try to plug it into another port firstly.
Sometimes it could be possible that your USB drive is not corrupted but the USB port itself is damaged. So, you can try other USB ports when your USB drive is not recognized on your computer.
Solution 2. Reinstall the USB Drive
This solution is helpful for users who don't know how to fix a USB flash drive that is not recognized. For example, if your computer shows USB Device Not Recognized error message, you can consider trying this fix firstly.
Your PC will not be able to detect your USB if the drivers that run your flash drive get corrupted. You can reinstall drivers to see if the USB drive can be recognized.
Step 1. Launch Device Manager.
You can follow one of the two methods as below to launch Device manager.
- Right-click Windows start menu and choose Device Manager.
- Input Device Manager in the Windows search box and click the best match.
Step 2. Uninstall the drive.
- Find Disk drives on the interface and double-click it.
- Select the drive that you encounter corrupt master file table error.
- Right-click it and choose Uninstall device.
Step 3. Reinstall the drive.
- Click Scan for hardware changes under Action bar.
- Wait for the uninstalled disk to be detected and reinstalled.
- Restart your computer.
After that, you can check if you are able to access the USB drive as normal.
Solution 3. Change Drive Letter
If your USB drive is detected but not showing in Windows Explorer, the files stored on the USB drive can't be accessed. Under this situation, you need repair USB by assigning it a drive letter. It's very simple. Here are detailed steps and screenshots for your reference.
Step 1. Open Disk Management in Windows 10.
Here are two ways for you to open Disk Management in Windows 10.
- Right-click the Windows Startmenu and select Disk Management.
- Press Win + R key to open Run box and then input msc and hit Enter.
Step 2. Change Drive Letter for the USB drive.
1. Select the USB drive on the main interface of Disk Management.
2. Right-click it and choose Change drive letter and path….
3. Click Add to add a new drive letter for the USB drive.
4. Then click OK.
After that, you can go back the main interface to check if you can access the drive.
Solution 4. Check File System
Sometimes because of file system errors, you are unable to access the data on your USB hard drive. For example, many users encounter the error you need to format the disk before you can use it when they try to access their USB drive.
In this case, you can check and fix file system errors with MiniTool Partition Wizard Free Edition to fix USB drive.
Download the USB repair tool by clicking the following button. If you have got the MiniTool Partition Wizard Pro Ultimate before, then you don't need to download the free edition at here. Just go ahead now.
Step 1. Choose the partition on your USB drive.
- Launch MiniTool Partition Wizard Free Edition.
- Select the target partition.
- Choose Check File Systemfrom the left action panel.
Step 2. Check and fix file system error.
1. On the pop-up window, choose Check & fix detected errors.
- Check only: The software will only scan the drive for errors but will not repair the hard drive errors during the process.
- Check & fix detected errors: The software will scan and fix any detected hard drive errors automatically.
2. Click Start button to check and fix file system immediately.
Solution 5. Format the USB drive
If you have recovered files from the USB drive and the above methods don't work, you can format it directly with a drive formatting utility.
Step 1. Open Disk Management in Windows 10.
You can follow the two ways to open Disk Management in Windows 10. Csgo parkour.
- Right-click the Windows Startmenu and select Disk Management.
- Press Win + R key to open Run box and then input msc and hit Enter.
Step 2. Start formatting the USB drive.
1. Choose the partition that you want to format.
2. And then right-click it to select Format….
3. Set volume label, file system and allocation unit size and then click OK.
4. Read the warning and click OK to continue.
In This Video i'm going to show you how to to save game & create profile in Resident Evil 5 in pc 👉👉Resident Evil 5 game download 👉👉 htt. A decade after the events of Raccoon City, the evil Umbrella corporation has been destroyed, but the effects of its horrific creations still linger. Gripped in fear of another biological incident, world governments formed the bio terrorism security assessment alliance, a group determined to stem the spread of biological attacks. Complete savegames for resident evil 5 on pc (if your too lazy to go through the entire game) -. Resident evil 5 pc game save file download. PC Resident Evil 5 (100% Save Game) 8:32 AM PC, R, Resident Evil, Save Game, Survival horror, Third-person-shooter, Zombie 1 comment Platform: PC.
At this time, the hard drive has been formatted and all data on the drive have been cleared. For inaccessible hard drives, they can be used as a normal one again.
After trying the above fixes, you should have fixed the corrupted or unrecognized USB flash drive. However, if the above USB flash drive repair solutions do not work, you should consider the case that your flash drive is physically damaged.
Under this situation, USB flash drive repair is complicated, as it requires specialized equipment and expertise. So the best flash drive repair solution for USB drive with physical errors is to hand over it to some professional. They know how to use professional USB flash drive repair utility to fix USB drive.

- Show Lost Files: This feature enables the data recovery software only show lost files on the USB drive.
- Find: This feature can help you find the file you want by typing the specific file name. To search a file by file name exactly, you can check Match Case (type the file name's uppercase and lowercase letters correctly) or Match Word (type the complete file name including file extension).
- Filter: This feature can help users search files by filename/extension, file size, file creation or modification date, which can help to find needed files effectively.
- Check needed files to recover. You can preview the needed files.
- Preview feature enables users to preview a picture or .txt file which should be smaller than 20MB.
- Export Scan Result enables users to export the scan result and save it as .rss
Step 4. Save files to a safe place.
- Click Save button on the lower right corner.
- Choose a directory to save selected files. It is recommended to save the recovered files on another drive. Otherwise, the lost/deleted data could be overwritten.
After the files are saved successfully, you can go to the drive to check if your files can be opened normally.
You see, MiniTool Partition Wizard Pro Ultimate makes USB drive data recovery as a breeze. Just get it now to recover data from corrupted/unrecognized USB drive.
After USB flash drive recovery, you can try the following USB flash drive repair solutions at ease.
Lexar Recovery Software Free
Top 5 Quick Fixes to Repair USB Drive Immediately
Solution 1. Try Another USB Port
If your USB drive cannot be recognized or not detectable on your computer, you can try to plug it into another port firstly.
Sometimes it could be possible that your USB drive is not corrupted but the USB port itself is damaged. So, you can try other USB ports when your USB drive is not recognized on your computer.
Solution 2. Reinstall the USB Drive
This solution is helpful for users who don't know how to fix a USB flash drive that is not recognized. For example, if your computer shows USB Device Not Recognized error message, you can consider trying this fix firstly.
Your PC will not be able to detect your USB if the drivers that run your flash drive get corrupted. You can reinstall drivers to see if the USB drive can be recognized.
Step 1. Launch Device Manager.
You can follow one of the two methods as below to launch Device manager.
- Right-click Windows start menu and choose Device Manager.
- Input Device Manager in the Windows search box and click the best match.
Step 2. Uninstall the drive.
- Find Disk drives on the interface and double-click it.
- Select the drive that you encounter corrupt master file table error.
- Right-click it and choose Uninstall device.
Step 3. Reinstall the drive.
- Click Scan for hardware changes under Action bar.
- Wait for the uninstalled disk to be detected and reinstalled.
- Restart your computer.
After that, you can check if you are able to access the USB drive as normal.
Solution 3. Change Drive Letter
If your USB drive is detected but not showing in Windows Explorer, the files stored on the USB drive can't be accessed. Under this situation, you need repair USB by assigning it a drive letter. It's very simple. Here are detailed steps and screenshots for your reference.
Step 1. Open Disk Management in Windows 10.
Here are two ways for you to open Disk Management in Windows 10.
- Right-click the Windows Startmenu and select Disk Management.
- Press Win + R key to open Run box and then input msc and hit Enter.
Step 2. Change Drive Letter for the USB drive.
1. Select the USB drive on the main interface of Disk Management.
2. Right-click it and choose Change drive letter and path….
3. Click Add to add a new drive letter for the USB drive.
4. Then click OK.
After that, you can go back the main interface to check if you can access the drive.
Solution 4. Check File System
Sometimes because of file system errors, you are unable to access the data on your USB hard drive. For example, many users encounter the error you need to format the disk before you can use it when they try to access their USB drive.
In this case, you can check and fix file system errors with MiniTool Partition Wizard Free Edition to fix USB drive.
Download the USB repair tool by clicking the following button. If you have got the MiniTool Partition Wizard Pro Ultimate before, then you don't need to download the free edition at here. Just go ahead now.
Step 1. Choose the partition on your USB drive.
- Launch MiniTool Partition Wizard Free Edition.
- Select the target partition.
- Choose Check File Systemfrom the left action panel.
Step 2. Check and fix file system error.
1. On the pop-up window, choose Check & fix detected errors.
- Check only: The software will only scan the drive for errors but will not repair the hard drive errors during the process.
- Check & fix detected errors: The software will scan and fix any detected hard drive errors automatically.
2. Click Start button to check and fix file system immediately.
Solution 5. Format the USB drive
If you have recovered files from the USB drive and the above methods don't work, you can format it directly with a drive formatting utility.
Step 1. Open Disk Management in Windows 10.
You can follow the two ways to open Disk Management in Windows 10. Csgo parkour.
- Right-click the Windows Startmenu and select Disk Management.
- Press Win + R key to open Run box and then input msc and hit Enter.
Step 2. Start formatting the USB drive.
1. Choose the partition that you want to format.
2. And then right-click it to select Format….
3. Set volume label, file system and allocation unit size and then click OK.
4. Read the warning and click OK to continue.
In This Video i'm going to show you how to to save game & create profile in Resident Evil 5 in pc 👉👉Resident Evil 5 game download 👉👉 htt. A decade after the events of Raccoon City, the evil Umbrella corporation has been destroyed, but the effects of its horrific creations still linger. Gripped in fear of another biological incident, world governments formed the bio terrorism security assessment alliance, a group determined to stem the spread of biological attacks. Complete savegames for resident evil 5 on pc (if your too lazy to go through the entire game) -. Resident evil 5 pc game save file download. PC Resident Evil 5 (100% Save Game) 8:32 AM PC, R, Resident Evil, Save Game, Survival horror, Third-person-shooter, Zombie 1 comment Platform: PC.
At this time, the hard drive has been formatted and all data on the drive have been cleared. For inaccessible hard drives, they can be used as a normal one again.
After trying the above fixes, you should have fixed the corrupted or unrecognized USB flash drive. However, if the above USB flash drive repair solutions do not work, you should consider the case that your flash drive is physically damaged.
Under this situation, USB flash drive repair is complicated, as it requires specialized equipment and expertise. So the best flash drive repair solution for USB drive with physical errors is to hand over it to some professional. They know how to use professional USB flash drive repair utility to fix USB drive.
Bottom Line
After reading this post, you must have learned how to recover files from a corrupted USB flash drive and how to repair USB drive with the above top 5 USB flash drive repair solutions.
If you have any question about how to repair USB drive or recover data from USB with MiniTool Partition Wizard Pro Ultimate, you can leave a message in the following comment zone and we will reply as soon as possible. If you need any help when using MiniTool software, you can contact us via [email protected].
USB Flash Drive Repair FAQ
When a USB flash drive cannot be recognized on your PC, you can reinstall USB device driver in Device Manager.
- Right click Windows Start menu and choose Device Manager.
- Expand Universal Serial Bus controllers.
- Find your USB device driver and right-click it to select Uninstall.
- Restart your PC. Then the USB driver should be automatically reinstalled.
- Launch MiniTool Partition Wizard Free Edition.
- Select the target partition on the corrupted flash drive.
- Choose Check File System from the left action panel.
- Choose Check & fix detected errors on the pop-up window.
- Click Start button to check and fix file system errors without formatting.
If you find your flash drive not working when connecting to your PC, you can try the following methods.
- Try connecting the USB flash drive to your PC via another USB port.
- Reinstall the USB Drive via Device Manager.
- Assign it a drive letter with Disk Management.
- Check its file system error with MiniTool Partition Wizard Free.
- Format the USB flash drive if the above fixes don't work.
Lexar Usb Recovery Tool Usb
Quick Navigation:
The problem: files on Lexar USB drive are lost
Lexar JumpDrive enjoys great popularity among computer users for its exceptional durability,fast data transfer and strong compatibility. There are different kinds of Lexar USB drivesdesigned for specific purposes. For example, you can use your fingerprint to protect yourfiles on Lexar JumpDrive F35, and you can tether the drive to a key ring with a convenientkey chain hole on Lexar JumpDrive V40.
Fantastic as Lexar flash drives are, you are still likely to lose data on them as a result ofaccidental deletion, virus attack, drive format error, etc. One user encountered suchsituation and asked for help in the forum:
'Hello all,
I searched the site, but couldn't find anything directly about recovering files that have been deleted off a USB Flash drive. I've got a USB Lexar 256MB key chain drive. Any way to recover files off something like this? The drive is FAT.'
How to recover files on a Lexar USB drive? Please read on.
Prime Lexar recovery software for Lexar USB/SD card
To recover deleted/lost files from Lexar flash drives or SD cards, you will need professionalLexar recovery software. Recoverit Procomes to help. It enables you to recover lost files from all kinds of Lexar USB drives andSD cards easily and effectively.
All types of data can be retrieved, such as videos, pictures, documents, audio files, emailsand so on. Follow the guidance below to recover lost files on a Lexar USB drive usingRecoverit:
1. Connect the Lexar USB drive to a Windows PC or Mac and make sure it is detected.
2. Install and run Recoverit. Select the 'External Devices Recovery' mode to start.
3. Select the Lexar USB drive and click 'Start' to scan for lost data.
4. Wait for the scanning process to be finished. Tick the files you want to retrieve andclick 'Recover'. After your needed files are recovered, safely disconnect your Lexar USBdrive.
Tips:
If you cannot find your lost files, you can go to deep scan with 'All-AroundRecovery' mode which will search more files from the Lexar USB drive and consequentlyconsume more time.
Please save all recovered data to another safe storage media to avoid data lossagain.
Lexar Jumpdrive Repair Tool
Backup Lexar drive data with a powerful backup utility
As you may keep your personal information, financial records, or other crucial data on yourLexar USB drive, you should resort to an advanced security solution to protect youressential files against corruption, loss, and deletion. A scheduled backup is what youneed.
AOMEI Backupper Professional provides you with comprehensivebackup solutions.
◈It offers you four types of backup: System Backup, DiskBackup, Partition Backup, and File Backup,which can meet your different needs.
◈ You can set your backup tasks to runautomatically with the Schedule feature. There are five modes available:Daily, Weekly, Monthly, Event triggers, and USB plug in. If you choose 'USB plug in', theprogram will backupa flash drive automatically when plugged in.
◈ All Windows PC operating systemslike Windows 10/8.1/8/7/Vista/XP are supported.
Learn how to perform a scheduled backup for a Lexar USB drive in detail below. Before youstart, you may get Lexar recovery software downloaded first.
Download Free Trial
Win 10/8.1/8/7/XP
Secure Download
1. Connect the Lexar USB drive to a Windows PC and make sure it is detected.
2. Install and run AOMEI Backupper. Click Backup on the left pane and selectDisk Backup.
3. Click Add Disk to select the Lexar USB drive as the source disk to bebacked up.
4. Click the folder shaped button in the second bar to select a destination path to save theimage file.
5. Click Schedule in the bottom. In the pop-up window, select USBplug in from the drop-down list. You can choose to run the task one time every dayor not and click OK.
6. Click Start Backup > Add the schedule and start backupnow to run the backup. After the backup task is finished, safely disconnect yourLexar USB drive.
>> Options: you canencrypt, compress and split your backup images based on your needs.
>>Scheme: it will delete old image files automatically to save disk space foryou.
Note: The next time when youwant to recover files on a Lexar USB drive, just try diskrestore and you can get your files back in a short time
Summary
The prime Lexar recovery software, Recoverit and AOMEI Backupper, can help you with Lexar USBdata recovery as well as Lexar SD card data recovery. In addition to the backup &recovery feature, AOMEI Backupper is capable of disk clone. You can use it to perform SamsungData Migration multiple partitions clone. Don't hesitate to give it a shot!