Windows 10 was launched a week ago, and it has been doing great.
Table of Contents. Overview; Case 1: Windows Update encountered an unknown error; Case 2: Something happened 0x80070002 – 0x20016; Case 3: Microsoft Security Client Error. How to Fix Windows Error 0x80070002. You might get this issue when you're trying to install some Windows 10 updates, such as KB3200970, as well as other numb.
Spsys.log Content: 0x80070002 Licensing Data- Software licensing service version: 6.0.6000.16509. Windows marker version: 0x20000 OEMID and OEMTableID Consistent.
If you have tried forcing the upgrade by using the Media Creation Tool, chances are you may have run into a hilarious error which says 'Something Happened 0x80070002 – 0x20016'.
Might and Magic: Heroes VII Trial by Fire Download Torrent For Windows In Single Direct Link. Might and Magic: Heroes VII Trial by Fire Download Is Full And Complete Game. Just Download Via Torrent Without Rubbish Surveys And Start Playing It. We Have Provided Direct Torrent Link Of The Game Might and Magic: Heroes VII Trial by Fire. Release name: Might & Magic – Heroes 7 v1.8 + DLCs-FitGirl Repack Size: 1.3 GB. Title: Might & Magic® Heroes® VII Genre: Strategy, Turn-Based Strategy, RPG, Fantasy, Developer: Limbic.
(excuse the Windows Snip message – I didn't notice it until it was too late)
This ridiculously annoying message has been drawing a lot of flak, and several users are actually having a bit of laugh at Microsoft's expense. And here is how I came across it:
I have a Windows 7 PC, and a Windows 10 Laptop for testing all the preview builds. I have been staring at the desktop's GWX app which has been sitting quietly on the system tray, ever since the day it first appeared. (Wake up and tell me Windows 10 is ready to download.) I knew I could manually trigger the download, but I just wanted the app to give me the good news, it really would have been a special moment.
Alas! My patience ran out today, and I tried to force the update by entering the 'wuauclt.exe /updatenow' command from an elevated command prompt, and then checking for Windows Updates. After that process came to no avail, the next step was to obviously try the Windows 10 downloader tool from Microsoft, and running the Media Creation Tool threw out the 'Something Happened' message. That was really helpful Microsoft, thank you. So, what now?
'Houston, we have a problem'.
No we don't, its actually pretty easy to solve the issue. All you have to do is follow the steps below, which I came across at this thread on Reddit.
1. First, click on start and type the following command to open the Windows Registry Editor
Regedit
2. Now, on the left pane, navigate to this path
ComputerHKEY_LOCAL_MACHINESOFTWAREMicrosoftWindowsCurrentVersionWindowsUpdateOSUpgrade
3. Right click on the pane on the right hand side, and create a New -> DWORD (32-bit) value.
4. Assign the following name to it. It is case sensitive, so copy and paste it as given below.
AllowOSUpgrade
5. Double click on the entry you created, and change the value to 1 in hexadecimal base. (Hexadecimal is chosen by default)
6. Now you can close the Registry Editor.
7. Navigate to Start > All programs > Windows Update. Wait for it to finish checking for updates, and et voilà!
You should a screen like the one below, which says Windows 10 is ready for download. Click on download and you should be good to go.
Windows 10 is currently downloading on my computer, and should be ready for installation quite soon.
Hope this helped you too.
How To Fix Windows Update Error Codes 0x80070002 And 0x80070003
Windows Update is a free service for Windows users, which is provided by Microsoft on the second Tuesday of each month (or on other days if there are urgent bugs or errors to fix). It is important to keep Windows updated, mostly because of security updates that help users to stay protected online. Note that these updates can also include additional feature enhancements and driver updates.
You may have encountered a Windows Update error with code 0x80070002 or 0x80070003. This error usually occurs when Windows updates cannot be installed, when the installation process is in progress, or when updates are installed but the process cannot be finished completely. The actual reason behind this problem remains unknown, however, one cause might be missing Windows Update files, even though the updates appear to have been downloaded and extracted.
Although the precise reason behind these errors is not clear, there are several ways to resolve the issue with one or both error codes. You might need to run the Windows Update troubleshooter, check system files for corruptions, temporary disable installed third-party antivirus software, delete SoftwareDistribution files, check time and date settings, or perform a clean boot to check that installed third-party software is not interfering with the Windows Update service. The guide below thoroughly describes the various methods with screenshots.
Table of Contents:
It is recommended to run a free scan with Malwarebytes - a tool to detect malware and fix computer errors. You will need to purchase the full version to remove infections and eliminate computer errors. Free trial available.
Run Windows Update Troubleshooter
First, try one of the Windows troubleshooters, which could solve the problem without the need for more complex solutions. Windows includes a number of troubleshooters designed to quickly diagnose and automatically resolve various computer problems. Troubleshooters cannot fix all problems, but they are a good place to start if you encounter a problem with your computer, operating system, or connected devices. In this guide, we show how to run Windows Update troubleshooter, which is used to resolve problems that prevent you from updating Windows. You can find this troubleshooter using Windows settings Search. Go to Settings and type 'troubleshoot' in the Windows Settings search bar, and then click the 'Troubleshoot' result.
Now find the Windows Update troubleshooter under 'Troubleshoot' and select it. Click the 'Run the troubleshooter' button. Windows will start resolving problems that prevent you from properly updating the Windows operating system. Check if this troubleshooter is able to resolve the issues with Windows Update error code 0x80070002 or 0x80070003.
Download Servicing Stack Update
You can download the latest Servicing Stack Update, which is required to reliably install the latest features and quality updates. First, you need to determine the system type by going to Settings and clicking the 'System' option.
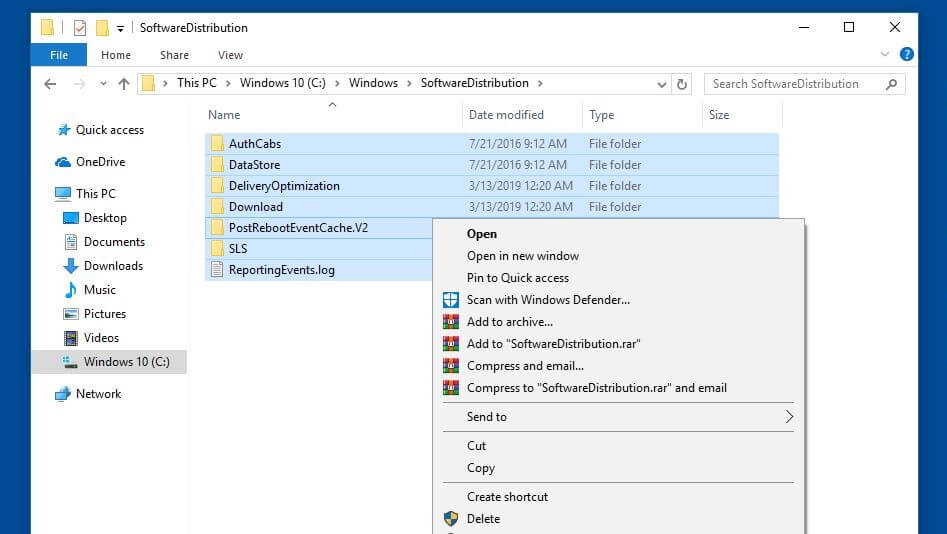
(excuse the Windows Snip message – I didn't notice it until it was too late)
This ridiculously annoying message has been drawing a lot of flak, and several users are actually having a bit of laugh at Microsoft's expense. And here is how I came across it:
I have a Windows 7 PC, and a Windows 10 Laptop for testing all the preview builds. I have been staring at the desktop's GWX app which has been sitting quietly on the system tray, ever since the day it first appeared. (Wake up and tell me Windows 10 is ready to download.) I knew I could manually trigger the download, but I just wanted the app to give me the good news, it really would have been a special moment.
Alas! My patience ran out today, and I tried to force the update by entering the 'wuauclt.exe /updatenow' command from an elevated command prompt, and then checking for Windows Updates. After that process came to no avail, the next step was to obviously try the Windows 10 downloader tool from Microsoft, and running the Media Creation Tool threw out the 'Something Happened' message. That was really helpful Microsoft, thank you. So, what now?
'Houston, we have a problem'.
No we don't, its actually pretty easy to solve the issue. All you have to do is follow the steps below, which I came across at this thread on Reddit.
1. First, click on start and type the following command to open the Windows Registry Editor
Regedit
2. Now, on the left pane, navigate to this path
ComputerHKEY_LOCAL_MACHINESOFTWAREMicrosoftWindowsCurrentVersionWindowsUpdateOSUpgrade
3. Right click on the pane on the right hand side, and create a New -> DWORD (32-bit) value.
4. Assign the following name to it. It is case sensitive, so copy and paste it as given below.
AllowOSUpgrade
5. Double click on the entry you created, and change the value to 1 in hexadecimal base. (Hexadecimal is chosen by default)
6. Now you can close the Registry Editor.
7. Navigate to Start > All programs > Windows Update. Wait for it to finish checking for updates, and et voilà!
You should a screen like the one below, which says Windows 10 is ready for download. Click on download and you should be good to go.
Windows 10 is currently downloading on my computer, and should be ready for installation quite soon.
Hope this helped you too.
How To Fix Windows Update Error Codes 0x80070002 And 0x80070003
Windows Update is a free service for Windows users, which is provided by Microsoft on the second Tuesday of each month (or on other days if there are urgent bugs or errors to fix). It is important to keep Windows updated, mostly because of security updates that help users to stay protected online. Note that these updates can also include additional feature enhancements and driver updates.
You may have encountered a Windows Update error with code 0x80070002 or 0x80070003. This error usually occurs when Windows updates cannot be installed, when the installation process is in progress, or when updates are installed but the process cannot be finished completely. The actual reason behind this problem remains unknown, however, one cause might be missing Windows Update files, even though the updates appear to have been downloaded and extracted.
Although the precise reason behind these errors is not clear, there are several ways to resolve the issue with one or both error codes. You might need to run the Windows Update troubleshooter, check system files for corruptions, temporary disable installed third-party antivirus software, delete SoftwareDistribution files, check time and date settings, or perform a clean boot to check that installed third-party software is not interfering with the Windows Update service. The guide below thoroughly describes the various methods with screenshots.
Table of Contents:
It is recommended to run a free scan with Malwarebytes - a tool to detect malware and fix computer errors. You will need to purchase the full version to remove infections and eliminate computer errors. Free trial available.
Run Windows Update Troubleshooter
First, try one of the Windows troubleshooters, which could solve the problem without the need for more complex solutions. Windows includes a number of troubleshooters designed to quickly diagnose and automatically resolve various computer problems. Troubleshooters cannot fix all problems, but they are a good place to start if you encounter a problem with your computer, operating system, or connected devices. In this guide, we show how to run Windows Update troubleshooter, which is used to resolve problems that prevent you from updating Windows. You can find this troubleshooter using Windows settings Search. Go to Settings and type 'troubleshoot' in the Windows Settings search bar, and then click the 'Troubleshoot' result.
Now find the Windows Update troubleshooter under 'Troubleshoot' and select it. Click the 'Run the troubleshooter' button. Windows will start resolving problems that prevent you from properly updating the Windows operating system. Check if this troubleshooter is able to resolve the issues with Windows Update error code 0x80070002 or 0x80070003.
Download Servicing Stack Update
You can download the latest Servicing Stack Update, which is required to reliably install the latest features and quality updates. First, you need to determine the system type by going to Settings and clicking the 'System' option.
Scroll down through the left pane and find 'About', which should be the last option on the list. Select it and check the system type next to the 'System type' section. In our example, it is a 64-bit operating system, x64-based processor.
Go to Microsoft Update Catalog and download the latest version of the Servicing Stack Update that matches your version of Windows. Install it, restart your computer, and try to update Windows. Check if the Windows Update error code 0x80070002 or 0x80070003 is now fixed.
Temporary Disable Installed Third-Party Antivirus
It is possible that installed antivirus software is interfering with Windows Update and causing Windows Update error code 0x80070002 or 0x80070003. To ensure that the installed third-party antivirus software is not the source of the problem, we recommend that you try to temporarily disable this software (and its associated firewall). Then try to update Windows again and check if the problem persists. If disabling (or uninstalling) your antivirus software solves the problem, we recommend that you switch to other antivirus software or reinstall the currently installed version. If you are not sure how to disable your antivirus software, read this guide in which you will find instructions on how to disable some of the most popular antivirus programs.
Run DISM And System File Checker
Deployment Image Servicing and Management (DISM) can be used to repair and prepare Windows images, including the Windows Recovery Environment, Windows Setup, and Windows PE. To run a DISM scan, open Command Prompt as administrator by typing 'command prompt' in Search and then right-click the 'Command Prompt' result. Select the 'Run as administrator' option from the contextual menu.
In Command Prompt, type the 'DISM /Online /Cleanup-Image /RestoreHealth' command and press Enter. Once the DISM scan is complete, run the System File Checker. Run both DISM and SFC scans (not just one).
System File Checker is a Windows utility that allows users to scan for corruptions in Windows system files and restore corrupted files. This guide describes how to run the System File Checker tool (SFC.exe) to scan your system files and repair missing or corrupted ones. The 'sfc scannow' option is one of several specific switches available with the sfc command. To execute this command, type 'sfc /scannow' in Command Prompt and press Enter. System File Checker will start and should take some time to complete the scan (about 15 minutes). Wait for the scanning process to complete and then check if Windows Update error 0x80070002 or 0x80070003 persists when trying to update the Windows operating system.
0x80070002 0x20009
Check Time And Date Settings
It is possible that Windows cannot be updated due to incorrect time and date settings on your Windows computer. To check these, go to Windows Settings and click on 'Time & Language'.
Select 'Date & time' on the left pane and then make sure that the 'Set time automatically' and 'Set time zone automatically' options are both enabled. Try to disable and re-enable them by toggling the switch. Then click on 'Add clock for different time zones'.
Select 'Internet Time' tab and and click the 'Change settings..' button.
Make sure that the 'Synchronize with an Internet time server' checkbox is ticked and the server is 'time.windows.com' or 'time.nist.gov'. Click the 'Update now' button and try to update Windows.
Restart Windows Update Service and Rename SoftwareDistribution Folder
The 'SoftwareDistribution' folder is a temporary folder in which Windows stores the update files until they are completely downloaded. Windows then starts the update process. In this case, renaming the SoftwareDistribution folder might resolve the Windows Update error code 0x80070002 or 0x80070003 issue. To rename the folder, you will need to stop the Windows Update service using a Command Prompt command, rename the folder, and then restart the service. Open Command Prompt as administrator and type the 'net stop wuauserv' command. Press Enter to execute it.
Type the 'ren C:WindowsSoftwareDistribution SoftwareDistribution.old' command and press Enter.
0x80070002 0x20007 Safe_os Install_drivers
Type the 'net start wuauserv' command and press Enter. Restart the computer and check if you still receive the Windows Update error code 0x80070002 or 0x80070003.
Alternatively, you can go to C:WindowsSoftwareDistribution and delete all files and folders in the SoftwareDistribution folder. Stop the wuauserv service, delete SoftwareDistribution folder contents, and then restart the service. Restart the computer and try to update Windows.
Start Windows in a Clean Boot State
When you start Windows using a normal startup operation, several applications and services start automatically, and then run in the background. These programs include basic system processes, antivirus software, system utility applications, and other software that has been previously installed. These applications and services can cause software conflicts, and resulting in the Windows Update error code 0x80070002 or 0x80070003. A clean boot is performed to start Windows using a minimal set of drivers and startup programs. This helps eliminate software conflicts that occur when you install a program or an update, or when you run a program in Windows. To perform a clean boot, type 'system configuration' in Search and click on the 'System Configuration' result.
In the System Configuration window, click on the 'Services' tab and then mark the 'Hide all Microsoft services' checkbox. Then, click on 'Disable all'.
Click the 'Startup' tab and click 'Open Task Manager'.
Under the Task Manager Startup tab, select all enabled applications one-by-one and click 'Disable' for each. Once all programs are disabled, close Task Manager and click 'OK' in the System Configuration Startup tab. Restart the computer and check if you are able to update Windows in a clean boot state.
We hope this guide was helpful and you were able to fix Windows Update error code 0x80070002 or 0x80070003. If you know of other solutions to this problem, not mentioned in our guide, please share them with us by leaving a comment in the section below.
